Installationsanleitung für Rails Girls
Dauer: 5min aktiv / 15-30min passiv
Um Anwendungen und andere Dinge mit Ruby on Rails zu bauen, müssen wir zuerst etwas Software und eine Entwicklungsumgebung einrichten. Folge den Anleitungen für Dein Betriebssystem. Falls dabei Probleme auftreten sollten, keine Sorge, gib uns einfach bei der Veranstaltung Bescheid und wir lösen sie gemeinsam.
- OS X
- Windows
- Linux
- Alternative Installation für alle Betriebssysteme
- Einen Cloud-Dienst verwenden - Keine Installation notwendig
Cloud-Dienst
Anstatt Ruby on Rails und einen Texteditor auf Deinem Computer zu installieren, kannst Du zum Entwickeln auch einen Cloud-Dienst verwenden. Alles was Du brauchst ist ein Browser und eine Internetverbindung. Diese Anleitung beschreibt, wie Du den Cloud-Dienst codenvy.io einrichtest. Wenn du dich für einen anderen Cloud-Dienst entschieden hast musst du wahrscheinlich andere, wenn auch ähnliche Schritte befolgen. Konsultiere hierfür bitte die Anleitung des entsprechenden Anbieters.
Schritt 1: Aktualisiere Deinen Browser
Wenn Du den Internet Explorer verwendest, empfehlen wir stattdessen die Installation von Firefox oder Google Chrome. Öffne whatbrowser.org und aktualisiere Deinen Browser, falls Du nicht die neueste Version hast.
Schritt 2: Lege einen kostenlosen Account an
Öffne https://codenvy.io und registriere Dich kostenlos.
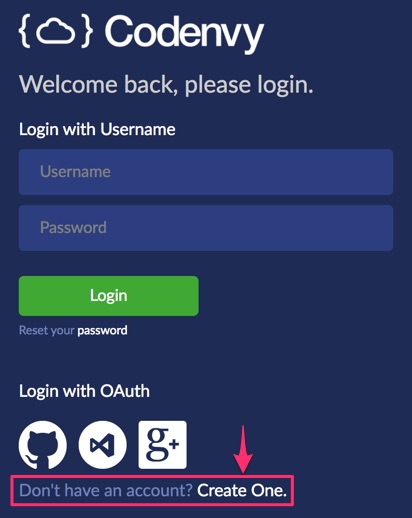
Schritt 3: Richte einen “Workspace” für Ruby on Rails ein
Ein Ruby on Rails Workspace ist ein Arbeitsbereich, in dem die Software welche wir für den Workshop benötigen bereits vorinstalliert ist. Um einen Workspace zu erstellen loggen wir uns bei https://codenvy.io ein, und klicken auf “Dashboard”. Wenn noch kein anderer Workspace erstellt wurde wird direkt die “New Workspace” Ansicht gezeigt.
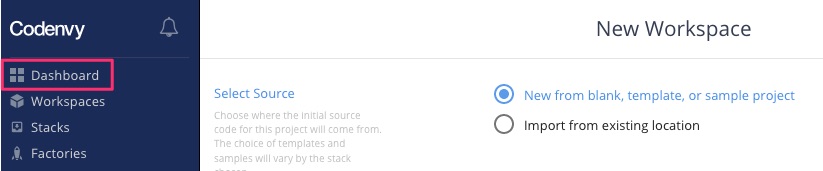
In der “New Workspace” Ansicht müssen nun ein paar Einstellungen vorgenommen werden.
- “New from blank, template, or sample project” sollte bereits ausgewählt sein
- “Create new workspace from stack” muss ausgewählt werden
- “Ready-to-go Stacks” sollte bereits ausgewählt sein. Wenn nicht, wähle es aus.
- Selektiere den “RAILS” stack
- Gib dem Workspace nun einen Namen Deiner Wahl. Im Beispiel ist dies “railsgirls”
- Nun können wir auf “Create” klicken, um den Workspace zu erstellen (es dauert einen Moment, bis der Vorgang fertig ist)
Codeenvy legt beim Initialisieren einen Ordner /projects an, in dem Du später Deinen eigenen Code ablegen kannst. Außerdem wird ein Ordner namens “console-ruby-simple” angelegt, der jedoch nur ein Beispiel ist und den wir jedoch nicht benötigen. Du siehst den Ordner unter dem Punkt Project Explorer. Ingnoriere es oder lösche es per Rechtsklick auf den Ordner.
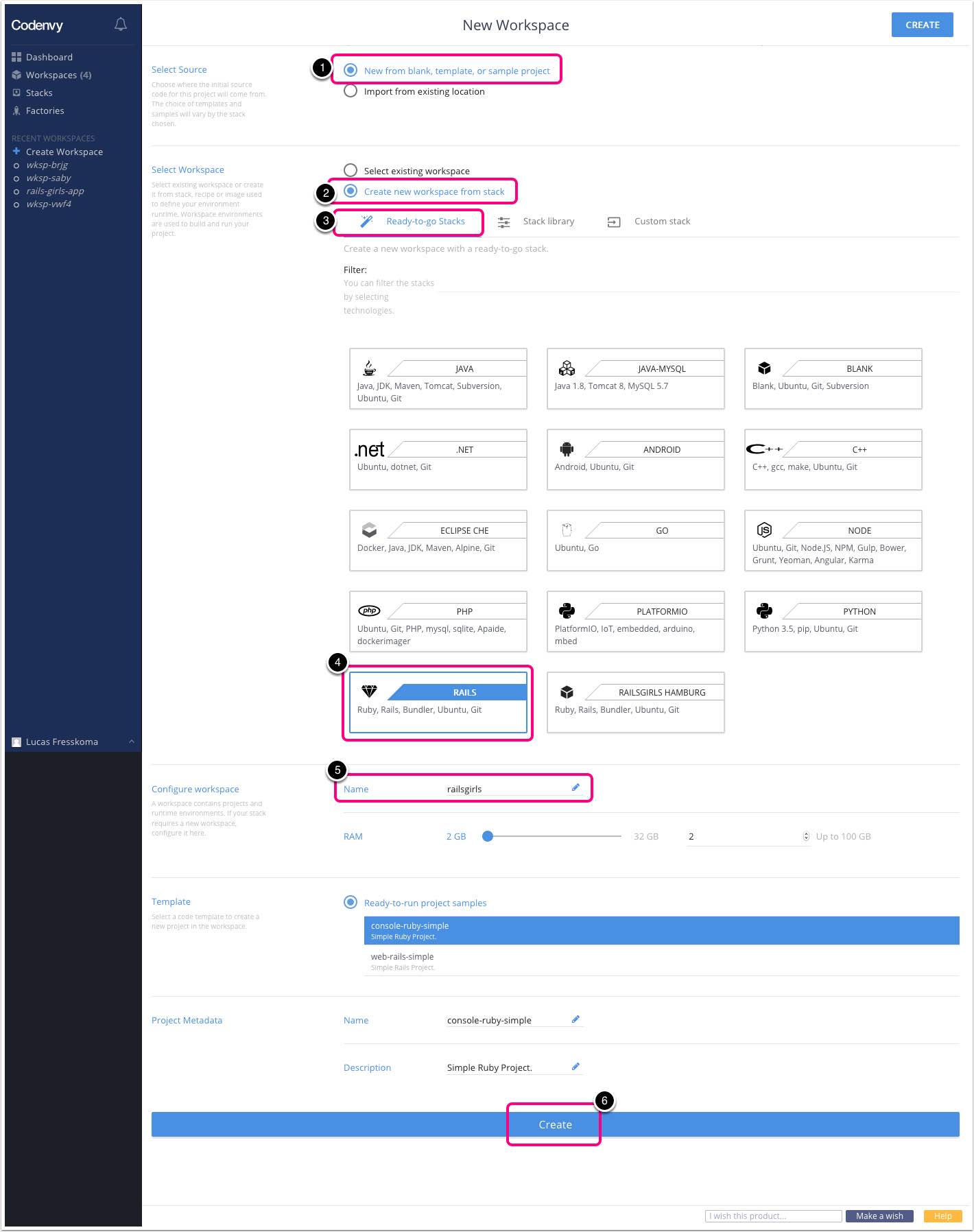
Schritt 4: Finde Deine Entwicklungsbox und starte sie
- Falls Du Dein Projekt soeben neu angelegt hast, kannst Du diese Schritte überspringen, da sich Dein Workspace direkt öffnet sobald er fertig erstellt ist. Du brauchst sie aber ggf., wenn Du Dich später erneut bei Codenvy einloggst
- Falls Du Deinen Workspace oder Deine Projekte eine Weile nicht verwendet hast, wurden sie unter Umständen heruntergefahren. Dies macht sich dadurch bemerkbar, dass neben dem Workspace Namen ein leerer Kreis angezeigt wird.
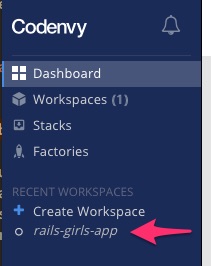
- Klicke in diesem Fall einfach auf den Name des Workspace. Dieser wird nun erneut gestartet (was einen Moment dauern kann) und anschließend geöffnet.
- Wenn ein Du einen Workspace neu gestartet hast, musst du im Verzeichnis Deines Rails-Projektes erneut den
bundleBefehl ausführen (wie und wann dieser Befehl ausgeführt werden muss erfährst du im App Tutorial)
Schritt 5: Mit der Entwicklungsbox programmieren
- Auf der linken Seite hast Du einen Dateibrowser, dort kannst Du durch Deine Verzeichnisse und Dateien navigieren
- In der Mitte ist der Texteditor, mit dem Du Deine Dateien verändern kannst
- Unten findest Du das Terminal, in dem Du Befehle ausführen kannst
- Alles was Du brauchst befindet sich im Browser - Du musst nirgendwo sonst einen Texteditor oder ein Terminal starten
- Wenn Du ein Tutorial oder eine Anleitung befolgst, verwende die Befehle für Linux, selbst wenn Du einen Windowscomputer benutzt - Dein Betriebssystem spielt keine Rolle, da die Befehle in Deinem Codenvy Projekt ausgeführt werden, und dort läuft Linux
- Wenn das Tutorial Dich auffordert ein Rails-Kommando, das
railsoderrakeenthält in das Terminal einzugeben, stelle dem Kommando einbundle execvoran, also z. Bsp.bundle exec rake db:migrate. Ausnahme ist das Kommandorails new, welches ohne prefix eingegeben wird. - Wenn eine Anleitung oder ein Tutorial Dich auffordern, mit
rails serveroderrails sden rails server zu starten, hänge an das Kommando-b 0.0.0.0an, so dass Du z.B.bundle exec rails server -b 0.0.0.0ausführst - Wenn eine Anleitung oder ein Tutorial Dich auffordern, im Browser etwas wie
http://localhost:3000zu öffnen, dann befolge stattdessen folgende Anleitung:- Öffne in Codenvy die “Operations perspective” (1), gehe dort auf den “Servers” tab (2) und merke dir dort den “Server Address” Eintrag in der Zeile die mit “Server-3000-tcp” beginnt (3). Rufe statt
http://localhost:3000diese URL in deine, Browser auf.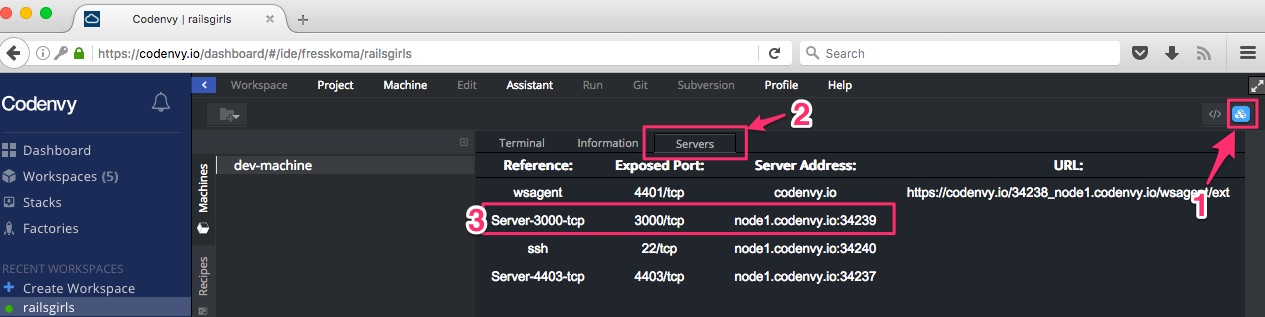
- Falls Du z.B.
http://localhost:3000/postsaufrufen sollst, hänge ‘/posts’ and die soebene erfahrene URL
- Öffne in Codenvy die “Operations perspective” (1), gehe dort auf den “Servers” tab (2) und merke dir dort den “Server Address” Eintrag in der Zeile die mit “Server-3000-tcp” beginnt (3). Rufe statt
OS X
Die Installationsanleitung für OS X ist derzeit noch nicht auf Deutsch verfügbar. Die englische Anleitung findest du hier.
Windows
Die Installationsanleitung für Windows ist derzeit noch nicht auf Deutsch verfügbar. Die englische Anleitung findest du hier.
Linux
Die Installationsanleitung für Linux ist derzeit noch nicht auf Deutsch verfügbar. Die englische Anleitung findest du hier.
Virtuelle Maschine
Anstatt alles direkt auf Deinem Rechner zu installieren, kannst Du auch eine Entwicklungsumgebung in einer virtuellen Maschine einrichten. Details dazu findest du hier (auf Englisch).
